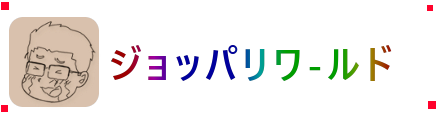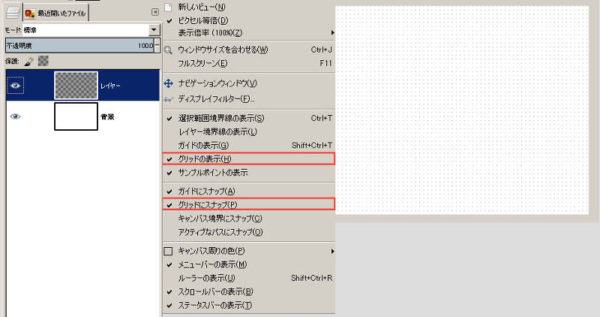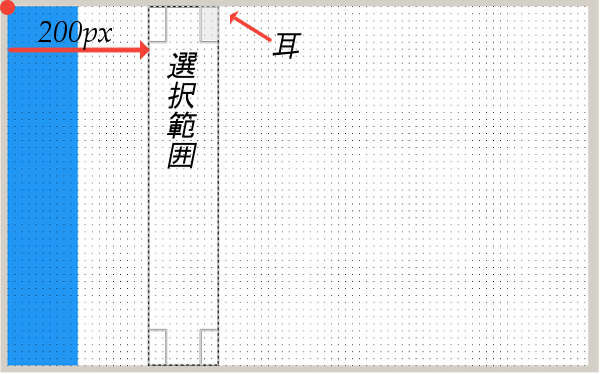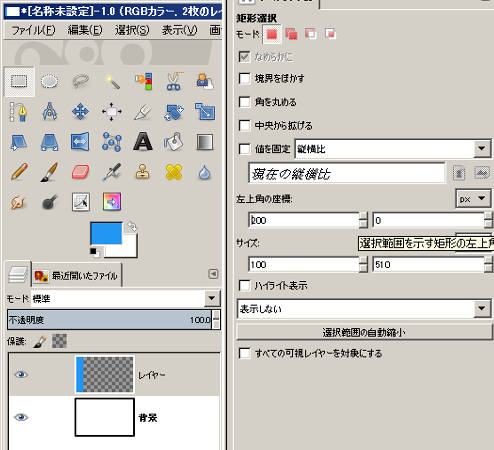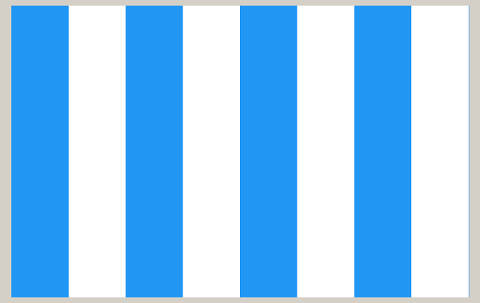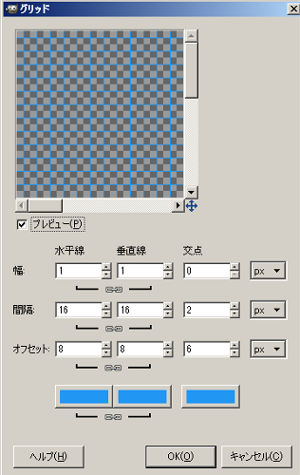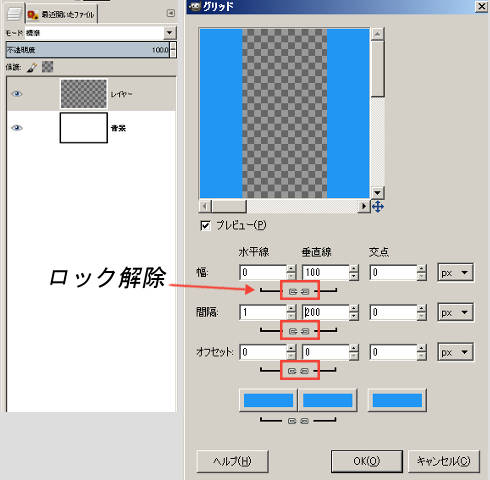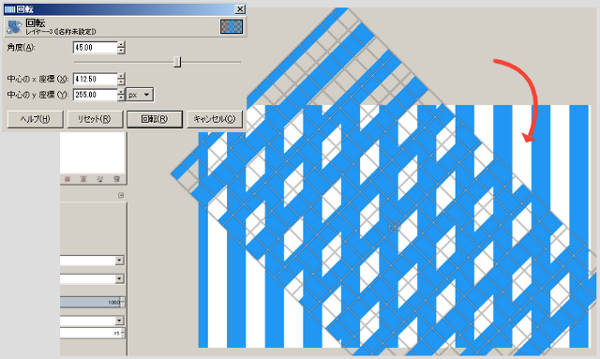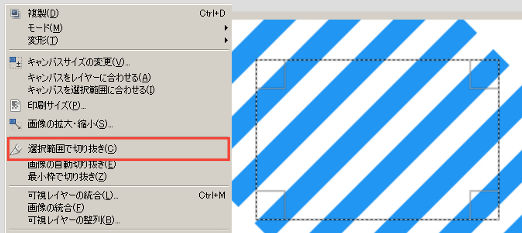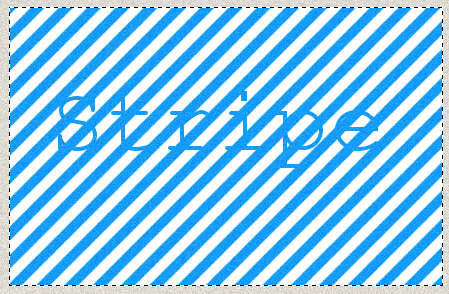GIMPでストライプ(斜線)を描く場合に思いついた2つのやり方
2017/09/14
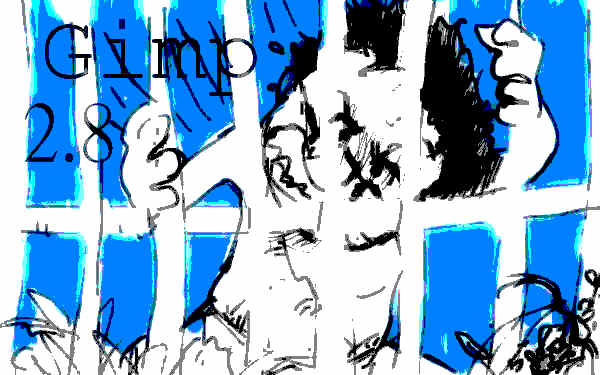
「んががががが がぁ~~~」
ということで今回はGIMP2.8(ギンプ)でボーダーやストライプ柄を描く方法を2つ提案してみます。
無料配布されている素材で十分な気もしますが、汎用性のある素材なので作り方を覚えておくと後々いいことがあるかもしれません。
ブログのヘッダーに使ったり、ミニマムに処理してアイコン画像の足しにしたり色々楽しめます。
GIMPが機嫌悪くて起動しない”クソ”とかツイートしちゃう人は、今より速く再インストールしてみて下さい。オススメのVersionは「GIMP2.8.10」です。最新バージョンで挫折して人はぜひぜひ。
※最新はGIMP2.8.16です。
1.GIMPの選択範囲でストライプを描く方法
ラインの本数が少ない場合この方法で十分な気がします。
GIMPを起動後、「新しい画像を作成」します。
次に「新規レイヤー」を追加して、表示メニューの「グリッドの表示」と「グリッドにスナップ」にそれぞれチェックをいれます。グリッド幅は初期設定のままでやってます。(10px×10px)
「グリッドにスナップ」にしておくと、選択範囲やパスなどのツールがグリッドの交点やライン上に自動でフィットするようになります。
画像(キャンバス)サイズは用途に応じて調整して下さい。練習なら600px×400pxとかでOKだと思います。
「矩形選択」で横幅100pxの長方形(選択範囲)を作成して、「塗りつぶし」で着色します。
2本目以降のラインを引く際は、「矩形選択」のツールオプションの”左上角の座標“を活用します。上記画像の左上コーナー赤丸が基準点【x=0 Y=0】となります。
ライン幅100とライン間幅100の合計200pxを”X値”に入れてやれば、選択範囲が次の位置まで移動します。
ただしひとつ注意する事があります。ツールオプションの左上角の座標を有効にするには、選択範囲の耳(4箇所の直角マーク)が表示された状態になっている必要があります。これは選択範囲が編集可能状態である事を意味します。
選択範囲の耳が表示されていない場合は、選択範囲内をポインターでクリックします。すると耳が表示されます。
そして着色が終わるたびに左上角の座標(X値)を200ずつ増やしていけばいいわけです。
※ツールを切り替えても選択範囲は維持されますが、編集可能状態は解除されます。
作業が終わったら、「グリッドを表示」のチェックを戻して保存すれば完成です!
2.ストライプ柄をフィルター(グリッド)で描く方法
「新しい画像を作成」し、「新規レイヤー」を追加しアクティブな状態にしておきます。
次にメニューのフィルタ>下塗り>パターン>グリッドと進みます。
「グリッド」は本来格子状のマス目を描く時に使いますが、設定の仕方によってはストライプやボーダーを描く事も出来ます。
まずわかりやすく赤枠部分、鎖アイコンの連結(ロック)を解除してやります。これで「幅」と「間隔」をラインの方向別に設定出来ます。
ストライプの幅100px,間隔100pxで描画する場合の設定は、垂直線の幅:100px、垂直線の間隔:200pxとします。
間隔については、選択範囲でストライプ描いた際の”左上角の座標(X値)“の考え方と一緒です。今回はこれだけ設定して”OK”をクリックします。
ストライプ完成!
ハイ、凄く簡単です。
もしも斜めのストライプにしたい場合は、
「回転」ツールでレイヤーを任意の角度に回転させてから切り抜けばいいでわけです!
グリッドの設定で垂直線の幅と間隔を狭くしてやれば、お好みのストライプ柄を作成する事ができますよ。
それではご機嫌よう~^^
 |
できるクリエイターGIMP2.8独習ナビ/ドルバッキーヨウコ/オブスキュアインク/できるシリーズ編集部【2500円以上送料無料】 価格:2,138円 |
![]()