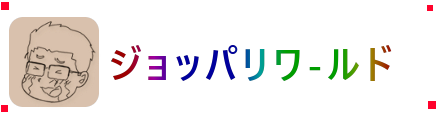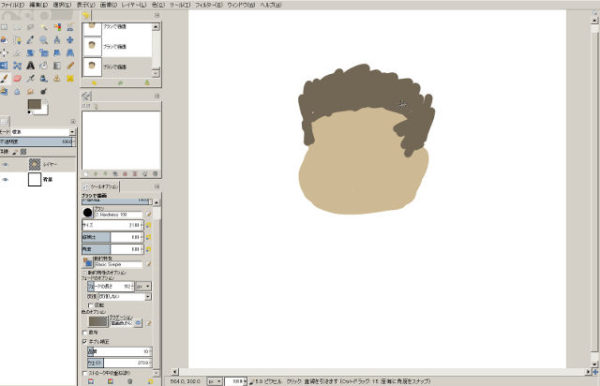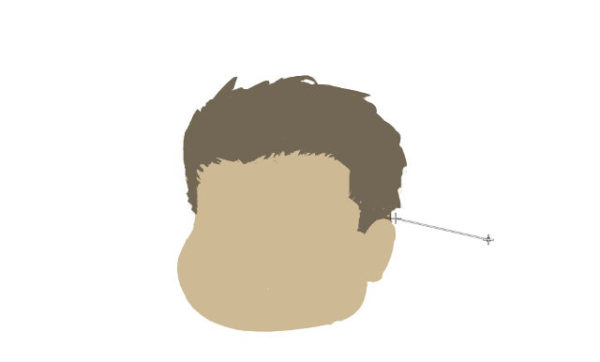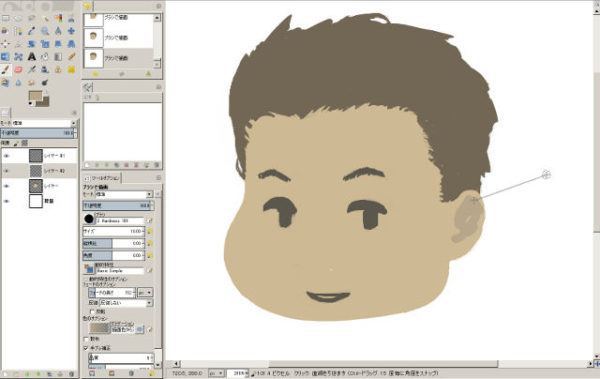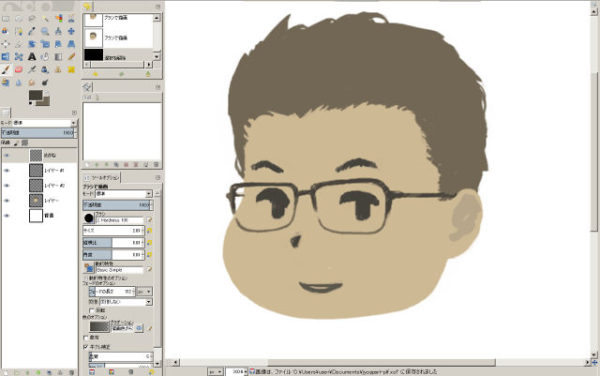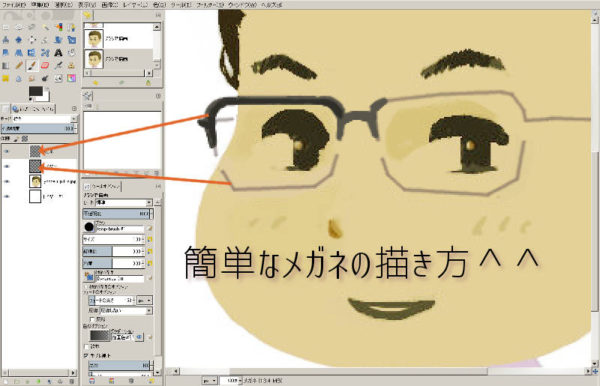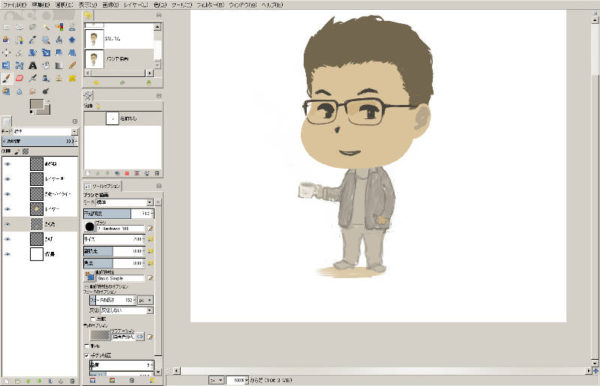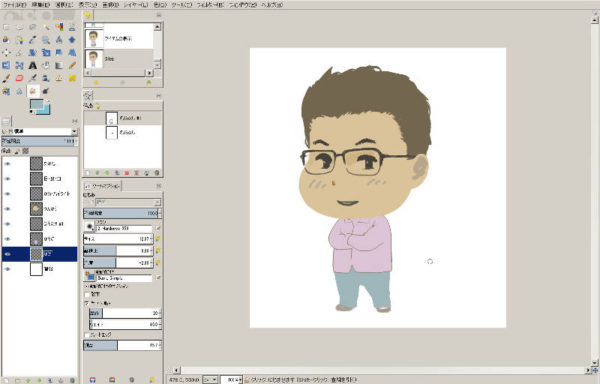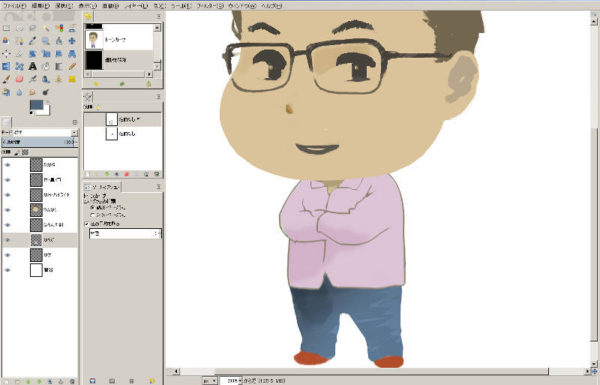「GIMP2.8」 イラストの描き方!プロフィール画像作成講座
2017/09/10

こんにちは、 ジョッパリ です!
フリーソフトのGIMP2.8 を使って、ブログのプロフィール画像を作成したので簡単ではありますがメイキング(作業工程)を紹介します。
プロフィール画像って、 ブログのイメージを印象づけるうえで欠かせない ものですよね。
ブログタイトルと同じくらい重要なんじゃないでしょうか?
みなさんそれぞれ、お気に入りのブログがあると思います。ちょっと思い出してみてください、、、頭のなかにプロフィール画像( イラスト )が浮かんでいませんか?
これはもう、親近感以上の何者でもありませんw
プロフィール画像の作成方法
初期キャンバスサイズを 1000×1000(px) に設定しています。
私がGIMPで絵(イラスト)を描く場合、下書きなどは用意せずブラシを使って直接描き出します。デジタル絵は修正が簡単ですから、下絵は無くてもOK!_という考え方。
自分が描きたいモノの”シルエット”をたえず想像しながら描き進めていきます。
大雑把に描いた、髪型と顔の輪郭を消しゴムをかけて補正します。髪と顔を2枚のレイヤーに分割してもいいんですけど、 髪の生え際の部分とか自然になじませたいので一枚のレイヤー で作業しています。
ツートンカラーで描く ことで、髪の生え際など特に消しゴムをかける手間を大幅に削減出来るわけです。レイヤーを2枚に分けないことのメリットとなります。
レイヤーの切り替えって面倒くさいです;;
※アウトラインを修正する際、消しゴムの不透明度を50%くらいまで下げてやると アンチエイリアス がかかったような状態(アウトライン)になります。
目・鼻・口_を新規レイヤー上にブラシで描きます。
目・鼻・口_の上にレイヤーを追加して メガネ を描きます。
手描き感を出したかったので、パス(ペジェ曲線)などは使わずにあえてフリーハンドでw
まず直線でメガネの骨組み(フレーム)を描いて、その上にレイヤーを追加して肉付けするという方法です。フレームをガイドがわりにすることで、フリーハンド(マウス)でも比較的作業が簡単になります。
丸型のメガネなら、 楕円(だえん)選択ツール などでフレームを描きます。
※ブラシで直線を引くには、 始点で左クリック したあと Shiftキーを押しながら終点で左クリック します。(※マウスの場合)
さあ、次は 胴体をデザイン していきます。
当初こんな感じでカジュアルな雰囲気を目指していました。右手に持ったコーヒーがいい感じです、、、ただし。
俺こんなにスマートじゃないって;;
顔はどんなに上方修正しても気になりませんが、体型に関してはなぜか罪悪感を感じてしまうwなんなんでしょうね~この心理?
おお~だいぶ親近感が湧いてきました!
、、、風呂敷マントかなり気に入っていたのですが、やむにやまれず却下となりました。
_でこれ!
シャツの線画を新規レイヤー に上書きして、胴体を上半身と下半身でツートンカラーにベース塗り。顔の時もそうですけど、 ベース塗りが澄んだらレイヤーに透明保護を適用 しています。
これで同一レイヤーに色を重ね塗りする場合でも、はみ出さずに済みます。
ベースカラーを置いたら影の色を塗って行きます。
GIMPを使い始めた頃は、パレットで色を作ってブラシで塗っていました。しかし案外効率が悪い。そこで考えた方法が、 自由選択ツールで選択範囲を作成してトーンカーブで補正 する方法です。
固有色を塗る場合以外、この方法かなり行けます。
ハイライトとシャドウの2択 です。
実際の色合いはベースカラーに左右されます。
※選択範囲の境界をケース・バイ・ケースで、5~15px程度ぼかすと自然な感じで着色出来ます。光源に近い場所ほど、ぼかし量を多くするといいと思います。
本来これくらいの状態で完成ってことにすれば良かったわけです。
ところが、シャツの線画が気に入らなくて削除したことによって面倒な事に、、、
複雑に影を入れすぎて、顔とのバランスが悪くなってしまいました。結局散々着色したあげくポスタリゼーションで色数を5色まで減らして修正する結果になりました。
やっぱり、この手のイラストでは輪郭線はない方がいいかも?
仕上げに髪の毛や、肌にハイライトをちょこっと足して、おじさん感を出した所で完成です。
自己流のGIMPメイキングでした;;
※今回作成したプロフィール画像は、固定ページ で使用しています。
人間は進歩する_を痛感
前回作ったプロフィール画像がこれ↑だった事を考えれば、だいぶ進歩した気がしますw
ニコニコ動画 の 描いてみた _とか参考になりますね!
デジタルの場合、方法論を知っているだけでアナログでは再現できないような作品を描く事も可能になるのです。
興味があるなら、勉強しないと勿体ないかなと最近思い始めています。
GIMPでおすすめの教本はコレ
 |
価格:1,814円 |
![]()
GIMPの教本を買う場合、難しいテクニックを解説したものより先に「 GIMPのドリル! 」を読んでおくほうが得策です。
具体的な作例(テクニック)を掲載した教本は多数あります。
ただし内容は即効性がある分、解説用語の説明などが省略されていたりで、、、「?」っていう展開が待っています。
まずはGIMPの当たり前を理解することで、その後の作業がはかどるはずです。
より深く「GIMP」を知りたい場合、「 Gimp wiki – リンク 」が役立つかもしれません。
実践的なチュートリアルはもちろん、プラグインの設定方法なども解説されています。最近当ブログ、「ジョッパリ・ワールド」も掲載して頂いたようです。(※チュートリアルの項目に掲載されています。)
GIMP2.8のダウンロードはこちらから出来ます。
※より効率的で直感的な画像編集をしたい場合、比較的安価で手に入る「Adobe Photoshop Elements 13~」などをオススメします。
 |
Adobe Photoshop Elements 15 日本語 通常版 Win&Mac 価格:13,503円 |
![]()